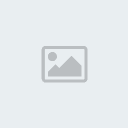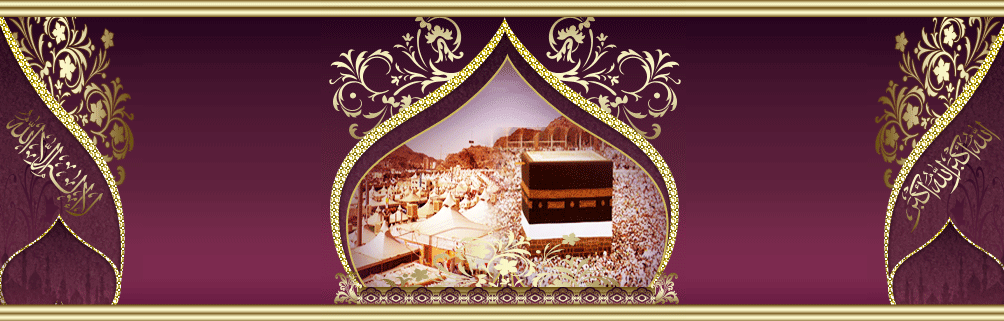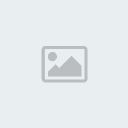استيراد الصور النقطية والتعامل معها
هذا الدرس يفتقر إلى التطبيق العملي إلا أن المعلومات التي يتضمنها بالغة الأهمية فإن فلاش يسمح لك بإنشاء وتحريك الصور, أيضاً يسمح لك باستيراد ومعالجة الصور النقطية والصور المتجهة التي تم إنشاؤها في تطبيقات أخرى فمن المستحيل أن نقوم برسم كافة الرسوم التي نحتاجها وأحياناً نكون مضطرين لاستيراد بعض الصور اللازمة للفيلم, حيث أن معظم البرامج الرسومية تتعامل مع نوعين من الصور وهي (الصور المتجهة Vector graphics والصور النقطية Bitmaps ) وسنوضح المصطلحين السابقين بشيء من الإيجاز وهما:
أولا- الصور المتجهة: هي الصور التي تستخدم الخطوط والمنحيات التي تشكل المظهر الخارجي للصورة ويتم تحديد اللون من خلال لون خطوط الرسم, ويمكن تغيير خصائص الخطوط والمنحنيات التي تصف الشكل بدون أن يؤثر ذلك على جودة المنظر, حيث أن الصور المتجهة تملك خاصية استقلالية الدقة.
ثانياً- الصور النقطية: يتم توصيف الصورة النقطية باستخدام النقاط الملونة والتي تسمى بيكسل Pixels والتي يتم توزيعها على شبكة, وعند تحرير صورة نقطية يمكن تغيير البكسلات وليس الخطوط والمنحنيات, إن هذا النوع من الصور يملك خاصية عدم استقلال الدقة لآن المعلومات التي تصف الصورة مثبتة إلى شبكة بقياس محدد وبالتالي عند تحرير الصورة النقطية يمكن أن تتغير جودتها.
لاستيراد صورة نقطية إلى فلاش:
1. اختر أمر استيراد Import من قائمة File .
2. ابحث عن الصورة الذي تريد استيراده .
3. أنقر على زر الفتح Open لاستيراد الملف .
عند استيراد الصور تظهر في مكتبة المشروع.
ـ إن استيراد الصور النقطية يؤدي إلى زيادة حجم الملف التي يمكن تصغير حجمها بطريقتين:
أولاً- خيار الضغط من المكتبة من قائمة Options نختار الأمر Bitmap Properties.
لتحرير إعدادات تصدير الصورة النقطية:
1. انتق الصورة المستوردة ضمن مكتبة المشروع.
2. افتح قائمة خيارات لوح المكتبة Library Option ثم اختر أمر الخصائص Properties انظر الشكل

. خيار السماح بالنعومة Allow smoothing يكون فعالً بشكل افتراضي وهو يؤدي إلى تطبيق مفعول النعومة على الصورة .
4. انقر على السهم الموجود في الطرف الأيمن من قائمة خيارات الضغط Compression ثم اخترPhoto (JPEG أو Lossless(PNG/GIF .
5. إذا انتقيت خيار الضغط الملائم للصور الفوتوغرافية فسيظهر قسم الجودة quality ضمن مربع الحوار ، أزل إشارة التحديد من مربع خيار استخدام الجودة الافتراضية للمستند use document default quality .
6. أنقر على زر الاختبار test . يتم تحديث الصورة المصغرة ضمن نافذة المعاينة .
ثانياً- تحويلها إلى صورة متجهة نختار الأمر Trace Bitmap من قائمة Modify.
لتحويل الصور النقطية إلى عناصر رسومية:
1. حدد الصورة التي تريد تحويلها .
2. اختر أمر تتبع الصورة Trace Bitmap من قائمة أمر المعالجة Modify لفتح مربع حوار تتبع الصورة كما في شكل

. ضمن حقل نطاق الألوان Color Threshold ، اكتب قيمة تتراوح بين 1 و 500 . وهذه القيمة هي التي تحدد مدى التقارب اللوني بين البكسلات المتجاورة في الصورة .
4. ضمن حقل الحد الأدنى Minimum Area ، أكتب قيمة تتراوح بين 1 و 1000 ، وهذه القيمة هي التي تحدد مقدار البكسلات المتجاورة .
5. انتق خياراً من قائمة ملاءمة المنحنى Curve Fit . والخيارين المناسبين لمعظم الحالات Normal , Smooth .
6. انتق خياراً من قائمة نطاق الزاوية Corner Threshold ، هذا الإعداد هو الذي يحدد كيفية قيام فلاش برسم الزوايا . .
7. أنقر موافق Ok لتحويل الصورة إلى عناصر رسومية .
يوضع الصورة النقطية الأصلية إلى اليسار ونسختين مستخلصتين إلى اليمين .
ـ وأفضل برنامج لعملة التحويل تلك هو برنامج (فري هاند), مع تجنب تحويل الصور النقطية المعقدة لعدم وضوحها, ونلاحظ هنا أنه عند تحويل الصورة إلى رسوم متجهة أننا نستطيع تحرير الصورة وإزالة الأجزاء غير المرغوب بها كما سنرى في الفقرة التالية.
استخدام أمر الكسر والتفريق:
الكسر والتفريق Break Apart يعتبر طريقة أخرى من طرق تحويل الصورة النقطية إلى عناصر رسومية قابلة للتحرير .
لكسر وتفريق الصورة النقطية:
1. حدد الصورة النقطية التي تريد كسرها وتفريقها .
2. اختر أمر الكسر والتفريق Break Apart من قائمة أمر المعالجة Modify ، بعد تفعيل الأمر ، يختفي صندوق الإحاطة الذي يحدد أطراف الصورة ، استخدم معالج العصا السحرية Magic Wand لانتقاء وتحديد المناطق اللونية المختلفة ، أو أداة القطارة لتحويل الصورة النقطية إلى لون داخلي .
3. لانتقاء وتحديد المناطق اللونية المتماثلة بواسطة العصا السحرية قم بكسر وتفريق الصورة نقطية .
4. انتق أداة الحبل lasso ، ثم انقر على magic wand كما في الشكل

. انقر على زر magic wand properties لفتح مربع حوار إعدادات العصا السحرية .
6. ضمن حقل النطاق Threshold ، اكتب قيمة تتراوح بين 0 و 200 وهذه القيمة تحدد مدى التقارب اللوني بين البكسلات المتجاورة .
7. انتق أحد الخيارات من قائمة النعومة Smoothing وهذا الخيار هو الذي يحدد مدى نعومة حواف المنطقة المحددة .
8. انقل الأداة نحو منطقة العمل ، لاحظ أن مؤشر الأداة يتحول من مؤشر الحبل إلى مؤشر العصا السحرية عند دخوله منطقة الصورة النقطية ، اضغط على مفتاح Shift ثم انقر على المزيد من المناطق اللونية لإضافتها إلى التحديد, ثم ننقر نقراً مزدوجاً لإغلاق المضلع وبعد تفريغ الصورة يمكن إضافة حد خارجي للرسم لتغطية النتوءات الحاصلة باختيار لون الحد المناسب باستخدام أداة زجاجة الحبر
, أخيرا نقوم بتجميع الجزء المحرر باختيار الأمر Group من قائمة Modify.
ولتحويل الصورة النقطية إلى رمز عن طريق الأمر Convert To Symbol من قائمة Insert .
لتحويل الصورة النقطية إلى لون داخلي :
1. حدد الصورة النقطية التي تريد استخدامها كعينة للون الداخلي .
2. اختر أمر الكسر والتفريق Break Apart من قائمة Modify .
3. انتق أداة القطارة DROPPER ، ثم انقر على الصورة التي تم كسرها وتفريقها تتحولا أداة القطارة إلى اللون الداخلي.
4. بعد اخذ عينة من الصورة النقطية التي تم كسرها وتفريقها ، احذف الصورة ، وتذكر أن فلاش قد حفظ الصورة الأصلية ضمن مكتبة المستند .
لتطبيق مفعول اللون الداخلي المأخوذ من الصورة النقطية مع إمكانية تغير أبعاد الصورة، اتبع أحد الطرق التالية :
ـ بعد إنشاء اللون الداخلي من الصورة النقطية ، قم برسم عنصر ما على مسرح العمل ، وذلك إما أداة البيضاوي OVAL أو المستطيل rectangle ،يقوم فلاش بملء العنصر بلون العينة كما في الشكل رقم (4).
ـ بعد إنشاء اللون الداخلي من الصورة النقطية انتق أداة الفرشاة ثم انقل الأداة نحو منطقة العمل لرسم بعض الضربات اللونية بالفرشاة وبلون النقش الذي تم استخلاصه من الصورة النقطية .
ـ لتعبئة العنصر الموجود باللون الداخلي المستخلص من الصورة النقطية ، أنتق أداة اللون الداخلي ثم انقر على العنصر.

الاصليه

بعد التحويل
يتبع